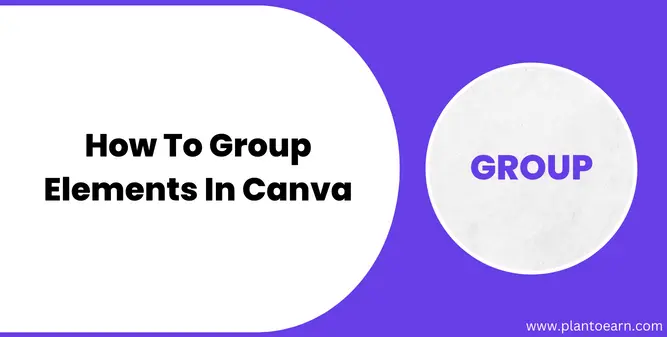How To Group Elements In Canva
Grouping elements in a design tool will help you arrange the elements all together. If you want to apply the same task on multiple objects or elements, grouping them will greatly help you in this process.
In this article, I will show you how to group elements in Canva so you can perform multiple tasks on a group of elements or shapes simultaneously.
Group Elements In Canva (Quick Method)
You can select multiple objects or shapes and then group them by just holding the left click on your mouse and dragging on the elements you want to add to a group. After that, press Ctrl + G ( Command + G on Mac) on your keyboard, and all the selected elements will be added to a group.
Method 1: How To Group Elements In Canva Temporarily Using Mouse

You can temporarily group elements to act on them all at once. Drag your mouse over the objects you wish to group. The selection boundary will be visible around the selected objects. Now on all the group elements, you can perform tasks of your choice like move, delete, etc.
This is one of the simplest methods for grouping items in Canva. The disadvantage of this method is that it selects all items inside the defined range (typically a square or a rectangle) you created by dragging your cursor and all the objects or elements.
Click anywhere outside of the chosen boxes to ungroup objects that have been selected using this approach. The selection boxes will vanish, and the items will function independently.
You can also read: How to animate text in Canva
Method 2: How To Group Elements In Canva Temporarily Using Keyboard

In this method, you can select and group different elements with the help of keyboard shortcuts. For this, select elements you want to add to a group by just clicking on them. After that, hold the shift button on the keyboard and select the other elements on the canvas by clicking on them. During the selection process, you must hold shifts to select different objects or elements.
This method will allow you to select multiple objects on your canvas without accidentally selecting the ones you don’t want to select and group.
To ungroup all the elements you have selected, just click anywhere on the canvas, and your temporary group will disappear, and all the elements and shapes will be free.
You can also read: How to upload fonts to Canva
Method 3: How To Group Elements In Canva Permanently

In the methods mentioned above, All the elements in the group will automatically be ungrouped as soon as you click outside the selection box, But if you want to keep the elements grouped no matter what you do outside the box. You can use the Canva permanent group feature to help you group the elements or shapes permanently.
For this purpose, first, select all the shapes and elements you want to add to a permanent group by following either the first or second method mentioned above. After selecting all the elements and shapes, simply click on the group button on the top toolbar of the Canva design page.
You can also just press Control + G ( Command + G on Mac) on your keyboard, which will help you easily group all the selected elements. After that, if you perform an action or a task on one of the elements in the group, it will automatically be applied to all the other elements present in that group.
Now, if you want to ungroup the elements, just select the group and click on the ungroup button on the top toolbar or press Control + Shift + G (Windows) or Command + Shift + G (Mac), and all the elements will be ungrouped automatically.
You can also read: How to remove background in Canva
Shortcuts For Grouping Elements On Windows And Mac
This is made easier by using the following keyboard shortcuts for Windows and Mac. First, select all the elements of your choice, and after that, press:
CTRL + G on Windows
CTRL + G on Mac
Also read: How to curve text in Canva
FAQs (How To Group Elements In Canva)
Can you group items in Canva mobile App?
Can you group edit on Canva?
How do you select multiple things at once on Canva?
Conclusion
In this three easy methods guide, I have shared some ways to group and ungroup your elements and shapes in Canva. I hope you find it helpful, and also it solved all your queries regarding grouping and ungrouping in Canva.
If you still have any questions or find difficulties grouping your elements in Canva, then you can ask me in the comments, and I will help you solve all your problems.
Thanks For Reading!…