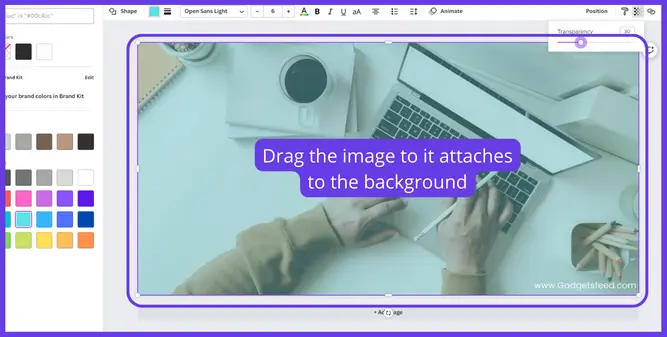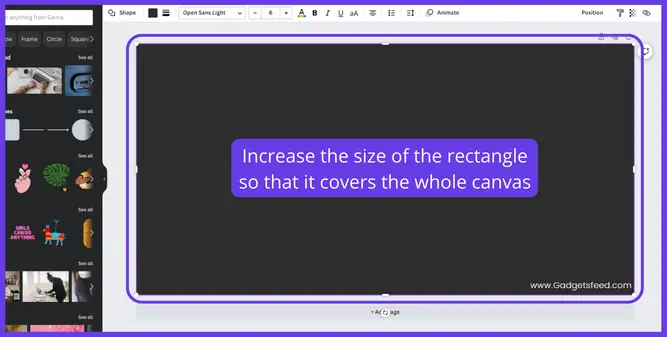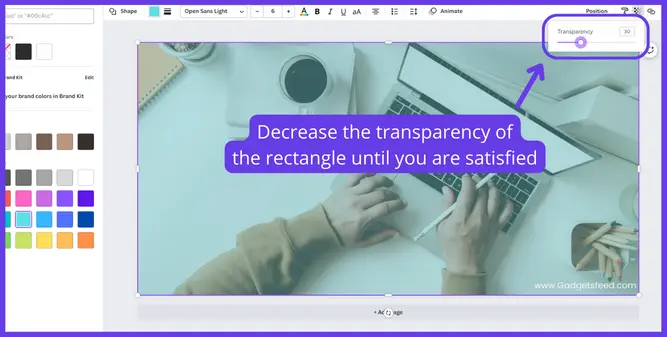How to Create a Transparent Background in Canva
Sometimes graphic designers do need to remove a background from an image in Canva to use this image on their design or for any other purpose. But most of the time, they don’t know how to create a transparent background in Canva.
To remove the background and make it a transparent background, you need to have the canva pro package for this purpose. Because this feature is only available in the canva pro version, don’t worry, I will also show you a free way of how you can make a transparent background without paying a single penny.
In this article, I will show you the step-by-step process of how to make a transparent background for an image. Follow the guide, and it will solve all your queries about creating a transparent background for an image or a graphic.
Create a Transparent Background in Canva
To create a transparent background in Canva, First search and select the image you want to remove the background of. Drag this image to the Canvas, so it fits the whole canvas on Canva.
Click on the image to select it, and then click on the edit image option at the top of the Canva page. A new menu will appear where you will see a “Background remover tool”.
Make sure your image is selected and click on the background removal tool. It will easily remove the background from your image in just a few seconds. This feature is only available for Canva pro users.
Steps to create a transparent background in Canva
Below are some detailed steps which will help you in the process. It will solve all your queries about creating a transparent background in canva.
Step 1: Search for the image.
In this step, you need to search for the image from which you want to remove the background and make it transparent. Canva has many free images you can use in your designs or upload your images to canva. Just drag your image from the folder and drop it on the canva design page.

Step 2: Drag the image to the design canvas.
In this step, you will need to drag the image of your choice into the canvas. Just click and hold it and drag the image to the canvas.

Step 3: Remove the background of the image.
To remove the background image. Simply select the image from which you want to remove the background and then click on the edit image option at the top of the design page.
A new menu will appear at the left of the canva design page, and in this menu, you will see a tool named “Background remover tool”. Just click on it, and it automatically removes the background from your selected image.

Note: This feature only works for pro canva users. If you are using a canva free version and want to remove the background from your image and make it transparent, then I suggest using RemoveBG as the free alternative to the “Background remover tool”. You can also try canva pro free trial for 30 days.
Step 4: Use the erase or restore tool for perfect results (If needed)
Canva’s background removal tool is not perfect. When there is minimal difference between your image and its background, the tool may incorrectly include or remove areas of the image. This is when the delete and restore functions come in helpful.
If there are any unnecessary picture components in the cropped image, use the erase tool to remove them. If the background tool mistakenly crops areas of your image that should be included, you may use the restore tool to bring them back in.
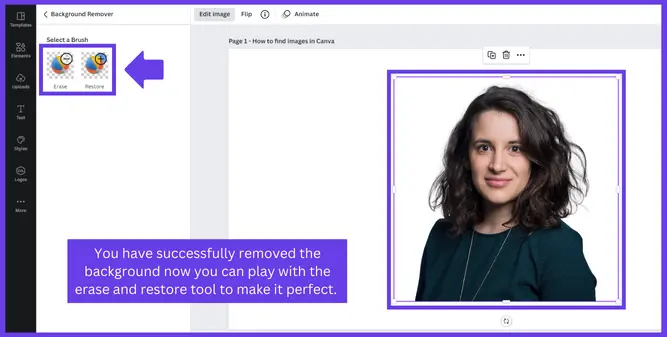
Click here if you want to know how to add a gradient in Canva
Can I use a background remove feature on the Canva basic version?
To use the background removal feature on Canva, you must buy the Canva premium version. If you are a basic canva user, you won’t be able to use the background removal feature.
To solve this problem, I would suggest you use Remove BG as the alternative to the canva background removal tool. It will give you all the features like an eraser and restore for free.
Remove BG is a very easy-to-use tool. Just drag and drop your image from the folder; the free tool will do the remaining job for you. There are more free tools you can search for online.
FAQ(How to Create a Transparent Background in Canva)
How to change the background in canva?
How do I make a background transparent on Canva?
How do I remove the white background in Canva?
2. On the top toolbar, click the Edit Image button.
3. Then, on the left side panel that appears, select ‘BG Remover.’
4. Then, to erase the background, click Erase.
Conclusion
To remove the background in Canva and make it transparent, You need to know a few things. If you are a beginner and using canva for the first time, you can also change the background into a transparent one.
To make a transparent background in canva, you need to have a canva Pro subscription. Without a canva pro subscription, you can’t remove the background in canva. For this purpose, you will have to use another free tool to remove the background.
I hope this step-by-step guide has helped you in the process. If you still have any queries you can ask me in the comment.…