How to Add a Color Overlay to Images in Canva
The color overlay effect is a transparent color effect we apply to an existing image, elements, or background to give it a colorful look. You can easily apply a color overlay effect in canva by following some simple steps. You can apply this effect in both free and pro versions of canva.
In this article, I will show you how to add a color overlay to images in canva.
Note: Making a color overlay is not the same as coloring an image or changing the color hue.
Add a Color Overlay to Images in Canva
Add your image, element, or shape on which you want to add a color overlay. Now open the style menu on the left of the canva page. If you are unable to find the style menu, then you need to click on more on the left of the canva page, and here you will see the style menu.
After clicking on the style menu, you will see a new menu in which you can add any color you want by just clicking on the palettes. You can click on one palette multiple times to see which color looks best on your design.
Steps to Add a Color Overlay in Canva
By following the steps given below. You can add a color overlay of your choice to any image or design you want.
Step 1: Select Your Image.
Canva provides a ton of images to its users, which the users can use in their designs. Select any of the images you want to add an overlay to, You can also upload an image if you want.
You can search for any image in the images section on Canva. You will find free and premium images. If you are a free user, just select any free images in the menu.

Step 2: Set The Image As The Page Background.
Now change the image into the background image. You can do it by dragging the image to the canvas. And then right-click on the image and click on “Set Background Image”. By this, you can add any image to the background of your design.
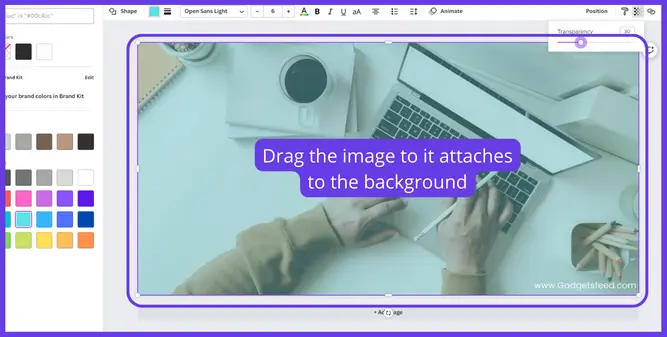
Step 3: Add A Default Rectangular Element.
Now you need to add a rectangular element. You will find the rectangular element in the elements on the right of the canva page. You have to place this element on the top of the background image so you can add an overlay to the background.

Step 4: Increase The Element Size.
Increase the size of the rectangular element to cover the whole canvas. The entire image must be covered with a rectangular element for a perfect overlay. You can increase the size of the rectangular element by selecting and dragging it from the handles on the element’s corners.
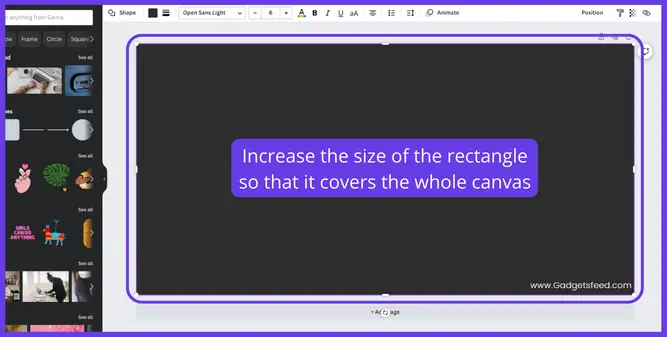
Step 5: Change The Element Color.
In this step, you have to change the color of the rectangular element and give it the color you want your image overlay color to be.
To add a color to the rectangle, click on the rectangle covering your whole image. You will see a color icon on the top menu of the canva page. Click on the color icon, and a new menu will pop up on the left of the canva page. Here you can select any color of your choice for the overlay.

Step 6: Decrease The Transparency Of The Element.
In the last step, you have to adjust the transparency of the rectangular element. You can decrease the transparency by clicking on the transparency option given in the top right corner of the canva page. You will see this option under the download button in the top right corner. Play with the transparency until you are satisfied with the color.
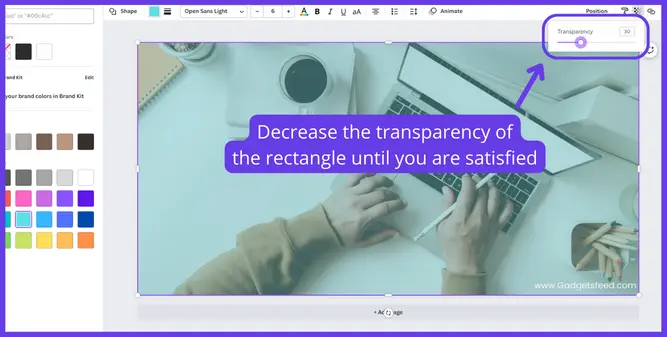
You have now successfully added a color overlay to the image of your choice.
Tips for Adding Color Overlays to Your Canva Designs
Adding an overlay to a design is an easy process. But generally takes some time to find the right transparency and color. Finding the right transparency level and perfect colors will take a few tries.
Here I will share some tips about this process:
A black overlay and design components with bright colors in the foreground benefit from darker background imagery, such as a city at night.
Lighter background images, such as images of a beach, benefit from a white overlay and foreground design components in dark colors.
If you have no idea which color to use in the design, try our favorite color palette tool, Coolors. In this tool, you will find many color options that you can copy and paste into your design. For copying the color, you need to copy its Hex code and paste this Hex code into the colors menu on canva.
To use Coolers, you need to start the color palette generator, lock the color you love, and hit the space bar on the keyboard to generate more and more colors.
You have to focus on transparency because a little increase in transparency will change the whole look of the design. Play the transparency game with your full concentration.
Click here if you want to know How to change text color in Canva.
FAQ(How to Add a Color Overlay to Images in Canva)
What is gradient overlay?
How do you make a semi-transparent layer in Canva?
1. Click on the transparency tool, and a small slider will appear.
2. Set the slider to the desired level of transparency for your design background.
3. Your template with a transparent background is now ready.
How to create a transparent overlay in Canva?
1. Select the square element in the elements menu and drag it to your design.
2. Set the color of your choice and drag the opacity slider until you find your desired amount of transparency.
3. Your overlay is ready now. You can add text or any element if you want.
Conclusion
Canva is an online graphic design tool, and due to its user-friendly design, everyone can use it. There are two packages of canva, a canva free version, and a canva premium version. In the premium version, you will find many extra features to save time. But the free version is best for you if you can’t afford the premium version.
To add a color overlay to a canva design or image. Just select an image and set it as the background image by right-clicking on it and clicking “Set Background Image“.
Afterward, select any rectangular element and increase its size until it fits the canvas. Add the color of your choice to this element and decrease the opacity of this element until you are satisfied with the color.
Following these simple steps, you have added a colorful overlay to your image or design.…











